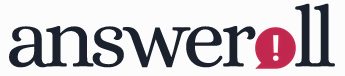iMessage is one of the important and frequently used applications for Apple devices. This application allows Apple devices like iPhones, iPad e.t.c to send text messages through an internet connection.
And just like every other application, the iMessage app can develop some faults and glitches. The most common issue is when your iMessage doesn’t say delivered.
This issue can keep you confused and frustrated as you wouldn’t be sure if your recipient received your texts.
There are a couple of reasons why your iMessage won’t show “delivered,” which include a bad internet connection, your iMessage settings, and some other issues.
However, fixing the issues isn’t very difficult. And in this article, I’ll be helping with various do-it-yourself steps to fix when your iMessage isn’t showing delivered.
What Does it Mean When iMessages Don’t Say Delivered?

When your iMessage doesn’t say “delivered,” there are different things it could mean.
First, this application connects Apple users over WiFi, which means they can communicate with each other when there isn’t a cellular connection.
So, one of the major reasons your iMessage doesn’t show “delivered” is due to a bad internet connection. This bad internet connection can be from your end or that of the recipient.
If there’s a bad internet connection at the receiver’s end, the iMessage won’t show “delivered.” Also, if there’s an internet connection problem from your end, your message won’t deliver. It will show a “message failed” instead.
Another reason your iMessage doesn’t show “delivered” is if the recipient’s phone is switched off. In this case, once it’s switched on, the message will get delivered.
In addition, iMessage won’t show “delivered” if the receiver’s blocked you. Also, if your iMessage doesn’t show “delivered,” it could mean the receiver has switched to another device, possibly an Android device.
In this case, if they still have their number on Apple’s iMessage servers, you’ll see and send them a message but it won’t deliver.
There are other instances where the problem could be from your end, like using an outdated iOS version and maps, enabling airplane mode, and disabling the iMessage feature.
How to Fix iMessage Not Delivering?
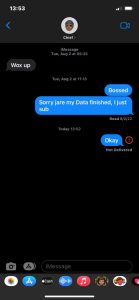
If your iMessages aren’t delivering, it isn’t an unusual problem. First, if the problem is from the receiver’s end; maybe a poor network from their side or their phone being switched off, it’s easier to resolve.
Once they get a good network or switch on their phone, the iMessage should be delivered. However, you should follow these steps to fix your iMessage not delivering from your end:
Check Your Internet Connection
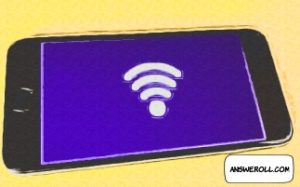
Since iMessage only functions through an internet connection, check that you’re connected to the internet.
Also, ensure you check that you’ve got a strong stable network. In addition, check that your data plan hasn’t expired.
Check Airplane Mode
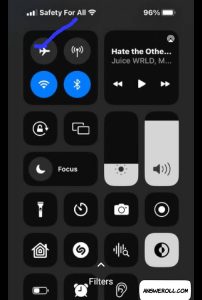
Check that you haven’t turned on your Airplane mode, as iMessage won’t deliver if this feature is on. You may turn on this feature without knowing. So disable Airplane mode to send iMessages.
In addition, you can enable and disable your Airplane mode to check if it resolves the issues.
Turn off and Turn on the iMessage Feature
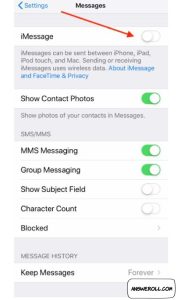
First, check that you enabled your iMessage Feature. If this app is turned off, you won’t be able to send iMessages.
However, If the application is enabled and the message isn’t delivering, then you should turn it off and turn it on. This action can get it working properly. To turn off and on your iMessage, do these:
- Go to settings and navigate to messages
- Select iMessage and tap on it to turn it off and then turn it on after some moment
- If the app shows green, it means the application is on
Force Stop Message App
You can also force your message app to resolve the issue. Force quitting your messages app can clear bugs affecting your device. To force stop the app, do the following:
- For iPhone 8 or earlier versions
- Click the home button twice to activate the fast app switcher
- Find the messaging app and swipe the app card off the screen to shut it down.
- For iOS 11.1 version except iPhone X
- Hold firmly on the left edge of your device’s display and move the same finger to the screen’s center
- Then swipe up the message app card and flick it off the screen
- For iPhone X
- Tap the gesture area at the bottom of your device’s screen
- Swipe up your finger and hold it in place for some seconds until the multitasking interface shows
- Press and hold the messaging app until a red circle with this symbol, “-” appears in the upper left corner
- Next, tap the red circle or swipe the app up
- For iPad in iOS 11
- Click your iPad’s home button twice
- Find the messaging app in the app switcher
- Swipe up the app card off the screen
Sign out and Sign in with Your Apple ID
In some cases, your Apple ID may develop some glitches and result in your iMessage not delivering. So, the easy way to fix this is to sign out and sign in again. To do this, follow these steps:
- Go to settings and navigate to messages
- Select Send and Receive, then select Apple ID
- Click on the sign-out option and sign in right after
Restart Your Device

Another step that can take care of your iMessages not delivering is to restart your device. If you’re sure the problem is not due to poor internet connectivity, then you should restart your device.
Restarting your device can force your device to start afresh, fixing bugs that may stop iMessage from delivering. Turn off your device by:
- Swiping left to right
- Holding the side button down for some seconds
To switch on your device, hold the side button for a few seconds. The Apple logo will appear on the screen once it’s on.
Also, you can force restart your device with the following steps:
- iPhone 6s and previous versions
- Press and hold down both the Home and Power buttons until the Apple logo shows on your screen
- iPhone 7 and 7+
- Press and hold down both the Lower Volume and Power buttons until you see the Apple logo
- iPhone 8 and later
- Hold and quickly release the Upper Volume button, then do the same for the Lower Volume button. After which you hold down the Power button until the Apple logo comes on
Reset Your Settings
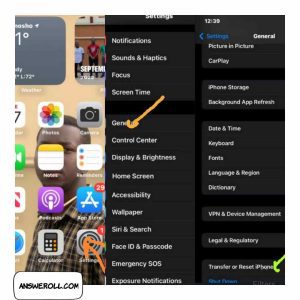
iMessage may not deliver if there are bugs with your account settings that are linked to the feature. Resetting your settings can easily take care of these bugs and make your iMessage function properly.
To reset the settings, do this:
- Click open your device settings, then General
- Next, select Reset from the options, then “reset all settings”
- Next, put in your password
Update to the latest iOS Version
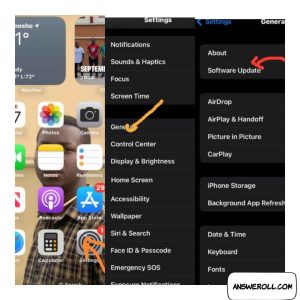
Using an outdated iOS version can cause iMessage delivering issues. This old version may have bugs causing the problems. Updating your device to the latest version may fix the iMessage issue.
To update to the latest iOS 16.0.2 version, do the following:
- First, ensure you connect your phone to a stable WiFi connection
- Go to your device Settings, then select General
- Find Software update from the menu, click on the tab
- Tap on Download to download the available update, then install it.
Reboot Mac Device
If you’re using a Mac device, you can try to reboot the device. Rebooting your Mac device can also help clear bugs and fix your iMessage delivering issues. To reboot Mac, do the following:
- Navigate to the top left corner of your device and click on the Apple logo
- Tap on Restart to reboot the device
Clear Cache on Mac
You can also clear the cache on your Mac device to fix the iMessage delivering issues. However, clearing the cache will delete your chat history. To clear cache, do the following:
- Open Finder
- Hold down Command + Shift + G at the same time
- Type /Library/Message and delete the chat files
How to Check If Your iMessage Is Working Properly?
If your iMessages are delivering smoothly then it’s working properly. But if you send a text which doesn’t deliver, you should check if you’ve deactivated your iMessage.
If this feature is working, it should show green. If you can’t see the green colour, it means you haven’t enabled it.
Also, if you send an iMessage that reads deliver but the recipient doesn’t confirm so, then let the receiver confirm if the problem is from their end.
If you’re sure the problem isn’t from your end or that of your receiver, you should check if the problem is from Apple’s server.
To check for this, visit the Apple system support page and find the iMessage. If it’s working, there will be a green dot beside it, but if it isn’t working, you’ll find a red dot.
You would have to wait if there are technical issues for Apple to resolve them.
Why Aren’t My Texts Delivering to a Certain Person
There are various reasons why your texts won’t be delivered to some people. One of the major reasons is a bad network service.
Whether you’re sending an iMessage or an SMS you would need a good network service to deliver the message.
Other reasons include a switched-off phone, a blocked number, and many more. Below are some of the reasons:
Recipient’s Phone is Switched Off
If you’re sending an SMS or an iMessage to a phone that isn’t switched on, the message won’t deliver.
For SMS, you’ll get a “message sent” notification if the phone is switched off, but the message won’t be delivered until your recipient turns on their phone.
For iMessages, you won’t see the “message delivered” notification until the recipient’s phone is turned on.
Poor Network
If the network connection is poor, either at your end or the receiver’s end, your message may not deliver.
Roaming Number
If a number is roaming outside the home country, SMS delivery is not guaranteed. Also, if the receiver doesn’t enable international messages you won’t be able to send messages to them.
This is different when you’re sending an iMessage with Apple devices, as you can send messages over an internet connection.
The Receiver Blocked Your Phone Number
If the receiver blocked your number, you won’t be able to send messages to them.
The Carrier Is Blocking the SMS
In some cases, the operator may block some SMS routes which will require the service operator to re-route the texts via another route. This process can slow down the delivery of your texts.
The Receiver’s Number Might Be in the Do Not Disturb list
If the receiver places their numbers on the do-not-disturbed lists, you may not be delivering texts to them. For instance, some receivers may be able to restrict messages from an A2P connection.
The only way around this is if the person adds your number to their allowed contacts.
Receiver Deactivates Messages
If the receiver deactivates their SMS feature, your text to them will not be delivered. Also, for receivers that are using iMessage, if they disable the app on their apple device, they won’t be able to receive your message.
Conclusion
The major reason iMessages won’t deliver is network issues. If there’s a bad network at your end or that of the receiver, your messages may not deliver.
Also, using an outdated device, bugs on your device, and enabling Airplane mode are part of the reasons your iMessages won’t deliver.
To fix this, ensure your device is up-to-date, and there’s a strong internet connection. However, if the fault is from the receiver’s end, you only have to wait for them to fix the issues themselves.
Also, technical problems from the Apple server can hinder iMessages from working properly.